Increasingly sophisticated phones and data-hungry applications make it easier than ever to blow through your cellphone plan’s data cap and incur nasty overage charges.With the mobile data charges in Zimbabwe being expensive then one has to find a solution as to how they will not really feel the pinch on their data usage.
Read on as we show you how to manage your data use.
By Marvelous Chibagidi
Just a few short years ago it was almost unheard of to blow through multiple GB of mobile data. Now apps have ballooned in size (it’s not uncommon for apps and their updates to exceed 100MB in size), and with streaming music and video becoming more popular, it’s easy to burn through your data cap in a matter of days.
We even have the social media bundles that one would have bought to last a week or a month not lasting as long. This has subscribers being forced to pay more like with the extra bundles because the lite bundles will not last.
Before anything else, you need to check your data usage. If you don’t know what your typical usage looks like, you have no idea how mildly or severely you need to modify your data consumption patterns.
How to check your data usage
You can get a rough estimate of your data usage using Sprint, AT&T or Verizons Calculators (calculators not yet in ZImbabwe) , but the best thing to do is actually check your usage over the past few months.You can also check your current month’s usage right from Android. Navigate to Settings > Wireless & Networks > Data Usage.
If you scroll down, you will see the cellular data usage by app. It’s important to note that these charts only show data sent through your cellular data connection and not your Wi-Fi connection.
It’s worth mentioning that you will need to specify your billing cycle here for the most accurate look at your data usage. Since your data will reset on the first day of the new cycle, it doesn’t matter what you used the month before, so you don’t want that skewing the results.
How to Keep Your Data Use in Check
There are two kinds of data sinks when it comes to mobile devices. First, there’s the obvious user-driven data consumption, or “foreground data”. When you watch a high-quality video or download a new album, you’re directly contributing to increasing your data usage for that month, assuming you’re on mobile data and not Wi-Fi.
Obviously, to use less foreground data, you need to consciously stop downloading, streaming, and browsing so much.
Less obvious to most people, though, is the fairly large amount of behind-the-scenes data churning through your connection—the “background data”. Polling for Facebook updates, high-frequency email inbox checks, automatic application updates, and other background activities can put a real dent in your data allotment if you aren’t careful. Let’s take a look at how we can curtail some of this.
Limit Background Data, App by App
You can limit background data one of three ways: total blackout, individual blackout, or app-based settings.
First, let’s investigate which apps are actually generating notable amounts of background data. Head back to Settings > Wireless & Networks > Data Usage to see your apps, in order of data usage. You can tap on individual applications to see a more detailed view.
Not every app will have these kind of settings, however–or have as fine-tooth control as you wish. So, there’s another option.
Head back to Settings > Wireless & Networks > Data Usage and tap on an app. Check the box labeled “Restrict Background Data”. This will limit its data usage from the operating system level. Note that this only applies to a mobile data connection–if you’re on Wi-Fi, Android will allow the app to use background data normally.
Turn Off All Background Data
If that isn’t enough, you can also turn off all background data with the flip of one switch—this reduces your data usage in most instances, but it can also be inconvenient as it doesn’t differentiate between data sippers and data hogs. From the Data Usage menu you can press the menu button and check “Restrict Background Data”. This will turn off background data for all applications.
Turn Off Background App Updates
Google realizes how precious your mobile data is, so app updates–which could arguably use up more of your data than anything else–will only happen automatically when you’re on Wi-Fi, at least by default. To make sure this is the case (and that you didn’t change it somewhere down the line), head into the Play Store and open the menu. Jump into Settings, then make sure “Auto-update apps” is set to “Auto-update over Wi-Fi only.
A quick note before we continue: as we talk about restricting background data usage, we want to make it very clear that these restrictions only apply to your mobile data usage; even if you heavily restrict an application it will still function normally when you are on Wi-Fi.
Purchase Your Favourite Apps (to Remove Ads)
Often, apps will offer a free version with ads, and a paid version that is ad-free. Developers need to eat so you can pay them with ad revenue or cold hard cash. Here’s the thing: ads aren’t just annoying, but they use up data too. These upgrades can cost anywhere from $0.99 to a few bucks, and are easily well worth the cash if you use the app often.
Use Chrome’s Data Saver
If you surf the web a lot on your phone, Google Chrome’s “Data Saver” mode can make it less of a blow to your data cap. Basically, it routes all of your traffic through a proxy run by Google that compresses the data before sending it your phone. Basically, this not only results in lower data usage, but also makes pages load faster. It’s a win-win.
Use Streaming Apps with Offline Modes
Many streaming service apps are adding offline modes—modes that allow users to pre-cache data while on Wi-Fi to use when on their cellular data connections.
Make use of Wi-Fi hotspots
Open Wi-Fi networks are a great way to save data when you’re out and about. More restaurants and eateries are providing Wi-Fi connectivity all the time and these hotspots are easy to find on your Android device.
In your Wi-Fi menu any Wi-Fi access point which does not feature a lock icon is ‘open’ and has the potential to be accessed without entering any details or pass codes. Simply tap one such hotspot when you see it to connect.









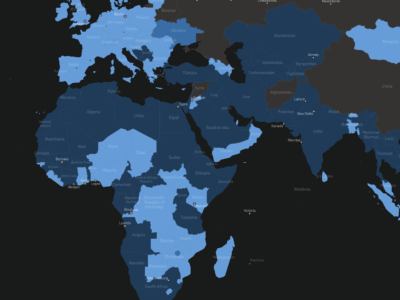



Comments