Windows doesn’t do the best job of scaling on high-resolution monitors. And if you have multiple monitors with different pixel densities, things can get even more confusing. Thankfully, Windows 10 has settings that can help.
Say your laptop is super high-resolution, and requires scaling to keep icons and text from looking tiny. But you’ve hooked it up to an external monitor with more old-school PPI, with no scaling necessary.
You want text and other elements to look the same size on both screens, even though they have very different pixel densities.
We’ll show you how to approximate this as best you can using Windows’ settings. You can find out the specific density of your monitors (pixels per inch, dots per inch) with online tools, but since Windows’ scaling system isn’t exact enough to simply adapt to those values, it doesn’t actually help us much.
Instead, we’re going to have to eyeball it—appropriate, since the whole point is to get a consistent and comfortable viewing experience across all your screens. Remember, whatever scaling settings are, your actual resolution should always be set to the default of your display.
How to Change the Scaling for Multiple Displays
In Windows 10, scaling has been moved to the new “Display” section of the updated, touch-friendly Settings menu. Luckily, it’s still pretty easy to access from the standard desktop: right-click any empty area and select “Display Settings.”

This will bring you to the following menu, assuming you’re running the latest Creator’s Update. In my example setup, I have a 14-inch laptop with a 1920×1080 screen resolution, and a 24-inch monitor with a 1920×1200 resolution. Windows can detect the difference in sizes and adjust itself accordingly: it’s set the laptop to 150% visual scale (on-screen items are 50% larger than standard) and 100%, or default, for the monitor.

My eyes are pretty bad, though, so I’d prefer the laptop to be set at 175% so I can read text easier. So, I select Display 1 and set the dropdown menu to 175%.

Note how the text is now large enough to hide the left menu column. This makes things considerably smaller on the desktop screen than the laptop screen, in terms of their size in the real world, not the pixels displayed on the desktop. So to even things out, I’ll bump up the desktop display to 125%.

Now the on-screen elements appear to be around the same physical size on both my screens. Despite have an identical horizontal resolution, images, text, and icons will be physically larger on the laptop so they can roughly match the same elements on the desktop screen. You may need to log out and log back in to apply the settings across all of Windows.
If you’d like more precise options, you can click the “Custom scaling” link. This can be useful on a standard laptop or single-screen desktop, but in our multi-screen example, it really isn’t: custom scaling has to be applied system-wide, and enabling it will destroy the monitor-specific settings above. If you frequently use multiple monitors with different pixel densities, ignore this option.
Adjust Scaling in Other Programs
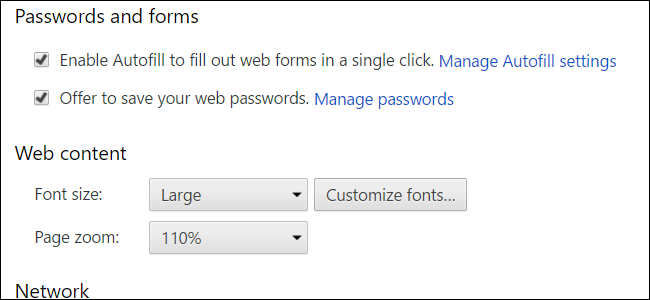
If you’d like to adjust the text size or zoom levels for programs on an individual basis, many popular applications offer this setting independently of the system-wide options in Windows. A common way to achieve this is holding the Ctrl button and scrolling up or down with your mouse—this works in Microsoft Edge, Chrome, Firefox, Word and most other word processors, and even Windows Explorer. Ctrl-0 will return the zoom to its default level. Check the View menu in most programs to see if it offers scaling options.
Image Credit: Jemimus/Flickr








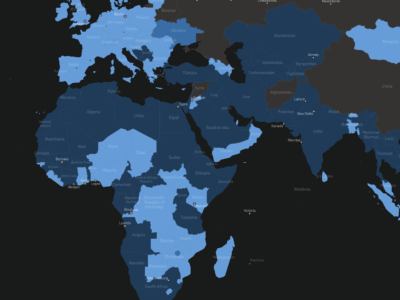




Comments