eenThey say that blue spectrums of light are bad for your eyes, especially at night when you’re more likely to be looking at your phone in a dark environment.
This also supposedly leads to poor sleep, which leads to poor health. Here’s how to combat that on your Android phone.
The thing is, many Android devices don’t have a built-in night mode feature—we’ll cover the ones that do down below (as well as a workaround for devices running Android 7.0). But fret not, for everyone else, we also have a few third-party options.
Pixel Devices: Enable Oreo’s Night Light Feature
If you’re sporting a Pixel device, you’re in luck. Google tossed in a feature called Night Light that was actually available out of the box in Android 7.1 (but again, only on this particular phone). With Oreo, a few new tweaks were added, so we’re just going to cover the feature in its current state.
To access Night Light, go ahead and pull the notification shade down, then tap the gear icon.

From there, scroll down and tap on Display. The second option in this menu should be “Night Light.” Go ahead and jump in there.


At this point it’s all pretty straightforward. You can set Night Light to turn on automatically—a setting I recommend using—or just toggle it manually. I prefer the “Sunset to Sunrise” setting, because it automatically adjusts as outside light does, which is great. You can also set a custom schedule if you like.


Otherwise, once Night Light is on, you can tweak the intensity using the slider in the Status section. This setting will stick from that point forward, and if you ever want to adjust it, just jump back into this menu.

Galaxy Devices: Enable Samsung’s “Blue Light Filter”
Samsung has its own night mode setting on modern Galaxy devices like the S8 and Note 8. It’s actually called “Blue Light Filter,” which is technically correct but far less intuitive.
Anyway, give the notification shade a tug, then tap the gear icon.

From there, tap into the Display menu and look for the Blue Light Filter setting.

While there’s a simple toggle to turn it on or off directly from this menu, the real settings are found within. Go ahead and tap the text to jump in.

Like on the Pixel, you can set this up to turn on automatically; again, either on a custom schedule or from sunset to sunrise. I still prefer the latter.

Also like on Pixel devices, you can set the intensity, though on Galaxy phones it’s referred to as Opacity. Six in one hand, half a dozen in the other—it’s all the same thing.
And that’s really all there is to it.
Nougat Devices: Enable Android’s Hidden Night Mode
Note: This was disabled in Android 7.1, so it only works in 7.0.
Nougat’s “Night Mode” was originally hidden in the System UI Tuner during the beta, but it was removed in the final version. The menu still exists, though–you just can’t access it as easily anymore.
First, you’ll need to enable the System UI Tuner. If you’ve already done this, skip down a little bit.
Pull down the notification shade twice, then long-press the cog icon. After a few seconds, you can release and it will spin. A wrench icon will then show up beside the cog, indicated the UI Tuner has been enabled.

Now that the UI Tuner is enabled, install the Night Mode Enabler app from Google Play.
Once the app has finished installing, open it up and tap the “Enable Night Mode” button. It should automatically open a new menu within the System UI Tuner and show a toast notification at the bottom that reads “Yay, you should now have a quick toggle for Night Mode available.” You’re so close now.


Before adding the toggle, you can go ahead and turn on Night Mode to see what it’s all about. It’s noted in the Play Store listing for Night Mode Enabler that if you’re having issues getting it to work, tap the word “On” in the upper left, not the toggle on the right. The screen should immediately turn yellow.

For a more effective approach to Night Mode, however, just use the “Turn on automatically” toggle. This will use your device’s location to automatically turn on Night Mode as it gets dark outside. Like I mentioned earlier, it will also change the amount of blue light being filtered depending on the time of day. For example, the display will show a lighter shade of yellow around sunset, but will be much darker around midnight. It’s neat. You can also use night mode to set the brightness—just slide the “Adjust brightness” toggle.


You can stop here, but if you’d like to add a toggle to the Quick Settings shade, you can also do that. Just follow these instructions, and drag the “Night Mode” toggle in.
That’s it, you’re finished. Come sunset, your device should automatically activate Night Mode. Sleep well!
Non-7.0 Devices: Try These Third-Party Options
I get it—non-Nougat users (or users with 7.1) want in on this sweet Night Mode action too! Fret not, boys and gals, there are some options out there for you, too.
There are three popular light-filtering apps available in the Google Play Store: CF.lumen, f.lux, or Twilight.



It’s worth noting that both CF.lumen and f.lux require rooted handsets, while Twilight doesn’t. That said, both CF.lumen and f.lux have significantly more features that Twilight, though the latter is the most similar to the stock setting with a few more tweaks available.


For what it’s worth, I would recommend giving Twilight a shot before jumping into much more advanced options like CF.lumen or f.lux. If you decide you need more than what Twilight has to offer, then give the more advanced apps a shot.
There’s plenty of research out there that suggests filtering blue light from your device will help you sleep. The ideal solution is probably to not use your phone (or watch TV, do other screen-related functions) right before bed, but let’s be real here: no one is going to do that. Nougat’s built-in Night Mode or apps like Twilight are a great way to give it a go for yourself.
Source: HowToGeek






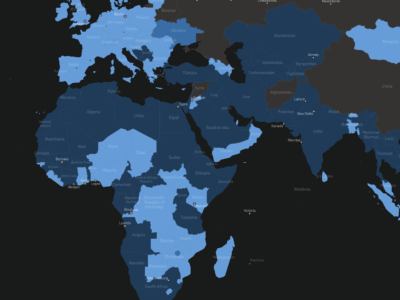





Comments