Everyone who uses Google services knows that Google has copies of your data—your search history, Gmail, YouTube history, and so much more.
But did you know you can also download a copy of this data for yourself?
Yep, and it’s stupid easy.
+1s on Google+
Android Pay
Blogger
Bookmarks
Calendars
Chrome data (Autofill, bookmarks, etc.)
Contacst
Drive (All files)
Fit data
Photos
Play Books
Google+ Circles
Google+ Pages
Google+ Stream (all posts)
Groups
Handsfree
Hangouts
Hangouts on Air
Keep
Location History
Mail
Maps (your places)
Moderator
My Maps
Profile
Searches
Tasks
Voice
YouTube (history, playlists, subs, videos)
So yeah…everything.
The cool thing here is that you can pick and choose what you want, including sub-options within many of the categories. For example, you can choose specific calendars or Chrome settings to download. It gets pretty granular.
If you’re into it, let’s dig in. To get started, you can jump directly to Google Takeout here. If you’d prefer to take the scenic route, you can also get there by going to your Google Account, choosing “Manage your Google activity,” scrolling down to the “Control your content” section, and selecting “Create archive.”
Now that we’re all on the same page (literally), here’s what to expect from Takeout.
The very top option is where you can manage your archives, but if this is your first time using Takeout, there won’t be anything there. Just keep it in mind for future reference—a collection of your archive downloads will show here. For this piece, however, we’re more interested in what’s down below.
By default, all of the options are toggled to the “on” position, but there’s a button at the very top to “Select none.” If you only plan on downloading a couple of things, this is the easiest way of doing that. If you want the whole shebang, leave it as is.
You’ll also notice that many of the options have a little dropdown arrow next to the on/off toggle. This is where you’ll select various options or get more information (if it’s available) about each selection.
For example, the +1 option simply tells you that the data is provided in HTML format and nothing more. But the Blogger options lets you choose specific blogs to download, assuming you have more than one.
So I definitely recommend looking through each of these options—especially the ones you know you’re going to want to grab in your download—and select everything that’s important to you. I really like how granular you can get with these settings.
The only other thing I’d note here is that there are a handful of different file types that your data will download as. Hangouts data comes in JSON format, Keep comes as HTML, Calendar in iCal, and so on. The primary exception here is Drive data, which has a handful of options for different types of documents:
Again, pick and choose what works best for you. Once you’ve gone through all the options and set everything up, click the “Next” box at the bottom.
This is where you’ll choose your file type, archive size, and how you want to get the download. The default option is set to download the archive as a zip file with a 2GB maximum size. If you stick with zip, but want a larger size, it will automatically be converted to zip64, which may not be supported by older operating systems. If you choose to leave it at 2GB, the archive will be broken down into as many 2GB files as necessary.
If you’re looking to pull all of your data and know it’s going to be a huge file, you may want to go with the tgz or tbz options, both of which default to 50GB archives. And pretty much any good archiving program (like 7-Zip) will be able to extract these files.
Once that is decided, you’ll need to define your delivery method: get a download link by email or add the file to a specific cloud storage medium. Drive, Dropbox, and OneDrive are all supported.
After that, just click the “Create Archive” button.
A progress bar will show you how far along everything is, both in percentage and data total. Naturally, the time it takes to build your archive will depend on how much data you’re actually collecting—the more files, the longer. If you’re downloading everything, it could literally take days to compile.
Once it’s finished, you’ll get an email letting you know. If you chose to get the download by email, a link will be here. Otherwise, you can also get to the download by heading back over to your Takeout page and selecting the “Manage Archives” button at the top.
Finally, just click the download button beside the option you want to pull down. Done and done.
NOTE: Archives are only available to download for a week, after which they’ll be removed and you’ll have to re-compile them.
After the file is finished downloading, go ahead and extract it. The root folder will have a handful of options—one folder for each service you included in your archive—along with a page called “index.html.” This is essentially the table of contents for your archive.
Everyone who uses Google services knows that Google has copies of your data—your search history, Gmail, YouTube history, and so much more. But did you know you can also download a copy of this data for yourself? Yep, and it’s stupid easy.
Once that is decided, you’ll need to define your delivery method: get a download link by email or add the file to a specific cloud storage medium. Drive, Dropbox, and OneDrive are all supported.
After that, just click the “Create Archive” button.
A progress bar will show you how far along everything is, both in percentage and data total. Naturally, the time it takes to build your archive will depend on how much data you’re actually collecting—the more files, the longer. If you’re downloading everything, it could literally take days to compile.
Once it’s finished, you’ll get an email letting you know. If you chose to get the download by email, a link will be here. Otherwise, you can also get to the download by heading back over to your Takeout page and selecting the “Manage Archives” button at the top.
Finally, just click the download button beside the option you want to pull down. Done and done.
NOTE: Archives are only available to download for a week, after which they’ll be removed and you’ll have to re-compile them.
After the file is finished downloading, go ahead and extract it. The root folder will have a handful of options—one folder for each service you included in your archive—along with a page called “index.html.” This is essentially the table of contents for your archive.
Using this page, you can look at each file or set of files individually. Just click on the option you’d like to see more info about, and a brief description will show up at the bottom of the page, along with a link to open the file. It’s also noted that these links will only work if you’ve actually extracted the files.
Lastly, it will be noted on both the download page and the index page if there are any errors. If that happens, you can always try downloading the specific service’s data again individually by following the download steps about and only selecting that one particular service.
Whether you’re looking to put an eye on everything Google has stored, want to import some of your data into another service, or just want copies of everything before washing your hands of a specific account, Takeout is a fantastic service that should perfectly fit the bill.
Using this page, you can look at each file or set of files individually. Just click on the option you’d like to see more info about, and a brief description will show up at the bottom of the page, along with a link to open the file. It’s also noted that these links will only work if you’ve actually extracted the files.
Lastly, it will be noted on both the download page and the index page if there are any errors. If that happens, you can always try downloading the specific service’s data again individually by following the download steps about and only selecting that one particular service.
Whether you’re looking to put an eye on everything Google has stored, want to import some of your data into another service, or just want copies of everything before washing your hands of a specific account, Takeout is a fantastic service that should perfectly fit the bill.







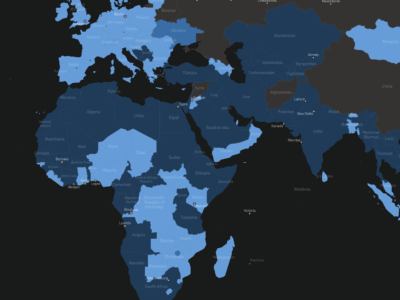




Comments